Note: This feature is available for almost all domain names registered with us. If your do not see this option in your client area that means your domain do not support it or the feature is disabled. Please contact our support to check the feature availability.
To manage the Google Apps DNS zones you must have the domain pointing to our registrar default DNS.
Remember, before you create the Google Apps records in the DNS you should create your Google Apps account at Google. This will not work if you do not have any Google Apps account.
Warning: If you have hosted services with us, any change made in the DNS on the domain may affect your services functioning. If you do not have the experience to manage DNS zones we highly recommend do not make changes in the DNS. Any change in the domain DNS is at your own risk and responsibility.
1- Login in your client area at https://secure.plusplushosting.net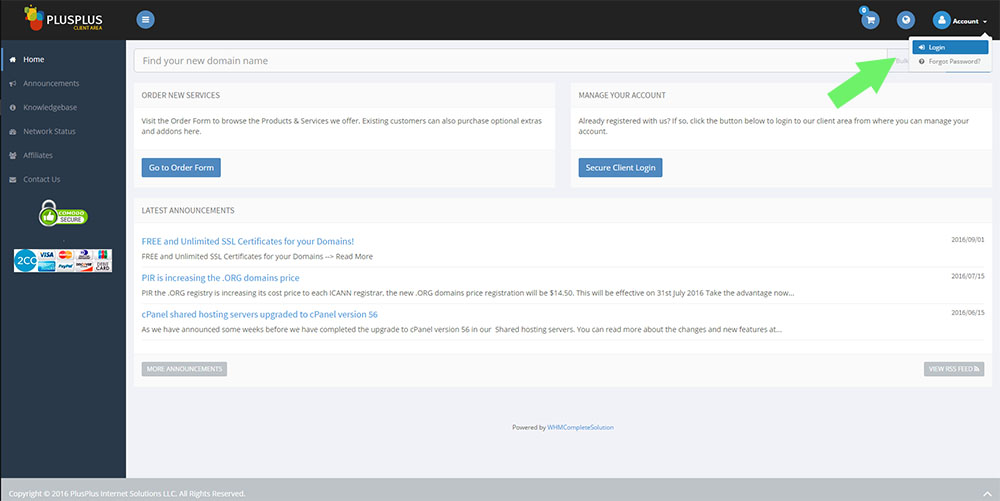
2- Go to the "Domains" --> "My Domains" section in the top menu.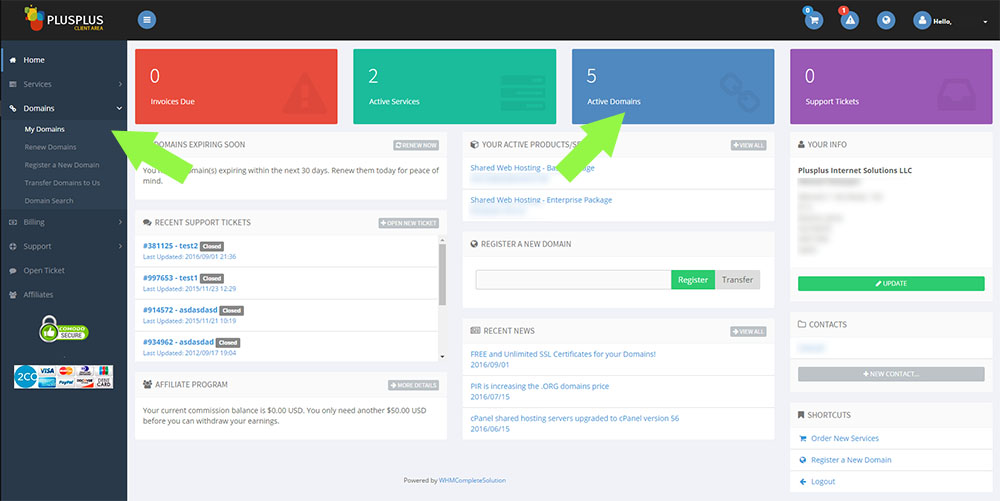
3- Click in the "Manage Domain" button in the domain that you wish to manage.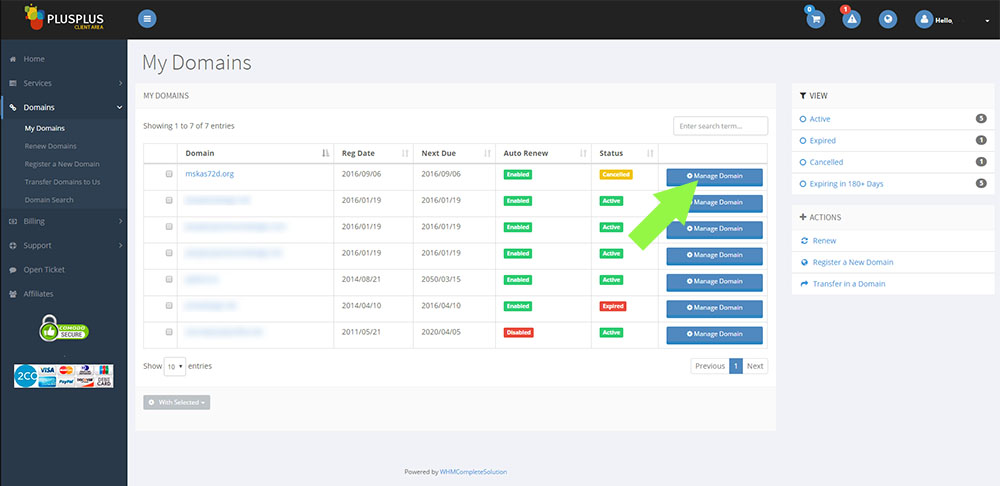
4- Go to the "Management Tools" tab and then to "Manage DNS" option.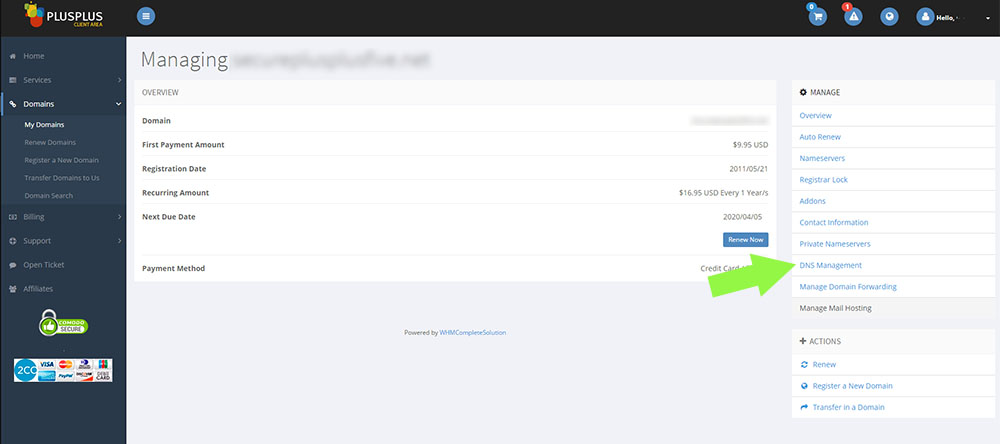
5- If you are not using our registrar default nameservers the system will alert you about it and it will show you a link with details and an option to automatically change the nameservers in the domain for you.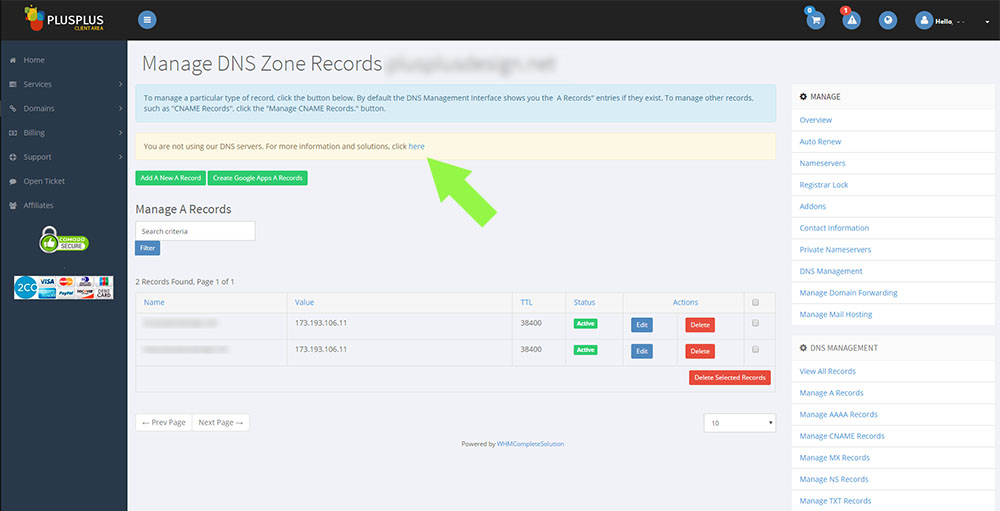
6- Click in the "Change nameservers automatically for me" button to have the nameservers changed so you can manage the Google Apps records.
WARNING: doing this change will point your domain to the registrar nameservers. If you have this domain pointing to another nameservers where you have services, those will stop functioning. Do this at your own risk and responsibility. Once you have changed the nameservers it can take up to 24 hrs for the propagation over the net.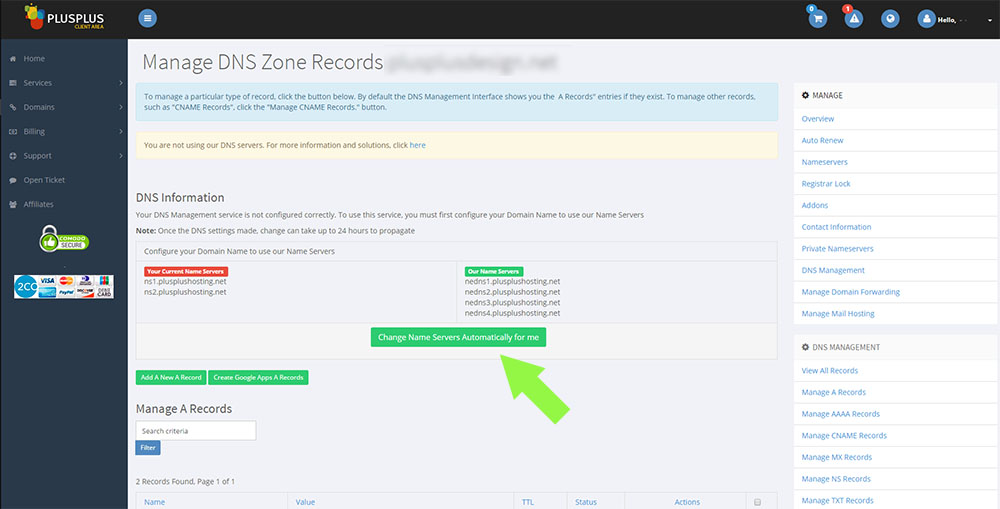
7- By default the main screen will show you the A records section. Click in the "Create Google Apss A Records" button.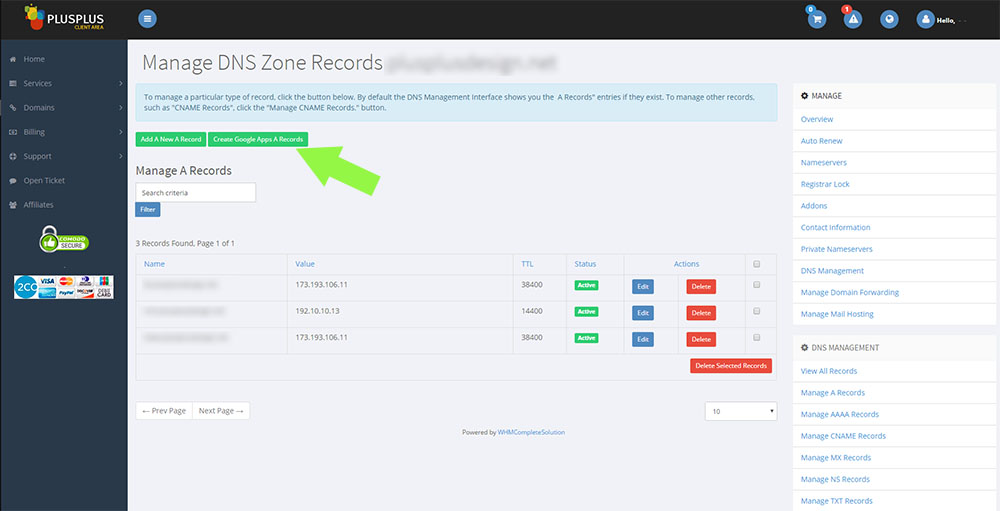
8- The necessary DNS A records for Google Apps will be created automatically.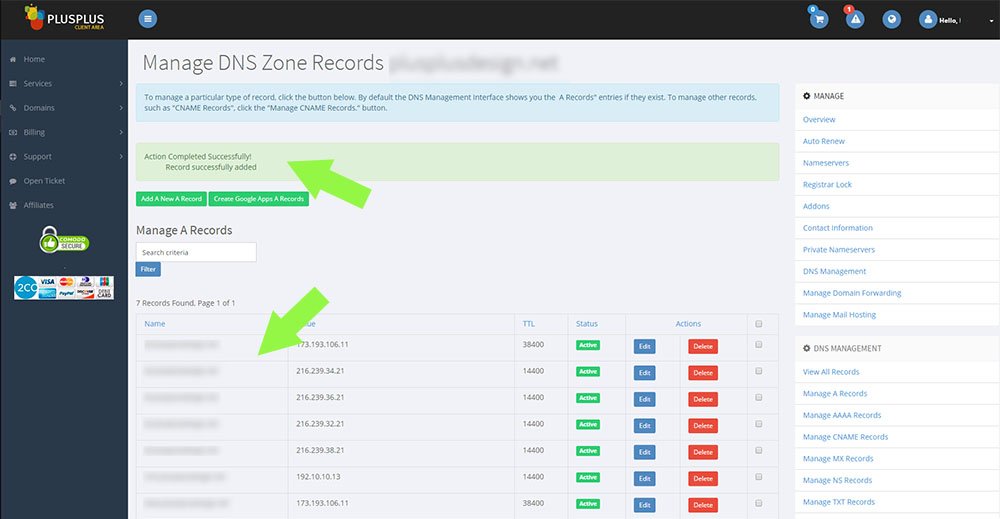
9- Then click ine the "Manage CNAME Records" button and then to the "Create Google Apps CNAME Records" button.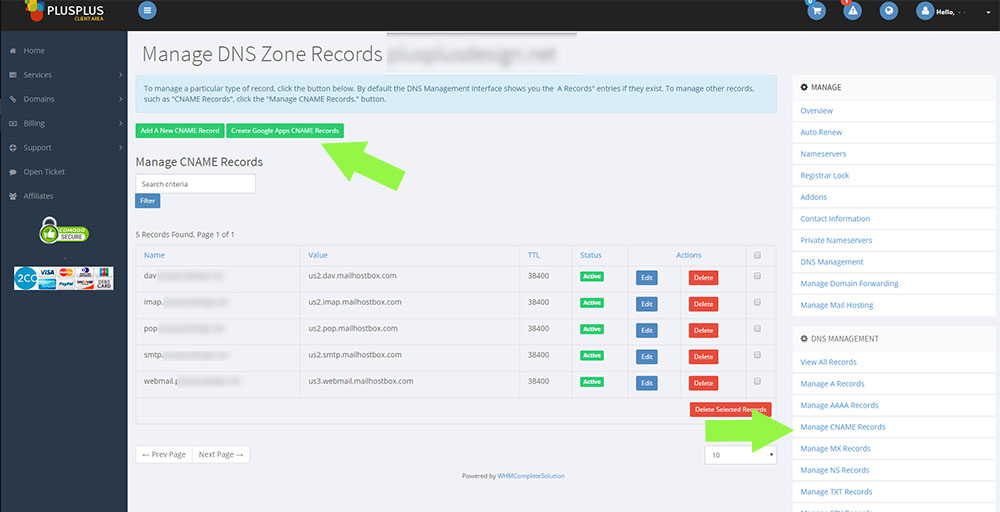
10- The necessary DNS CNAME records for Google Apps will be created automatically.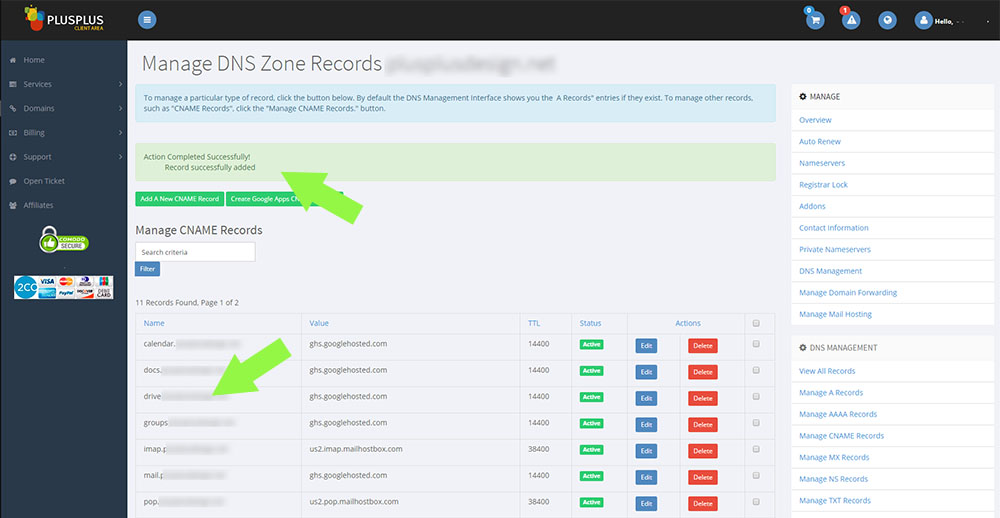
11- Then click ine the "Manage MX Records" button and then to the "Create Google Apps MX Records" button.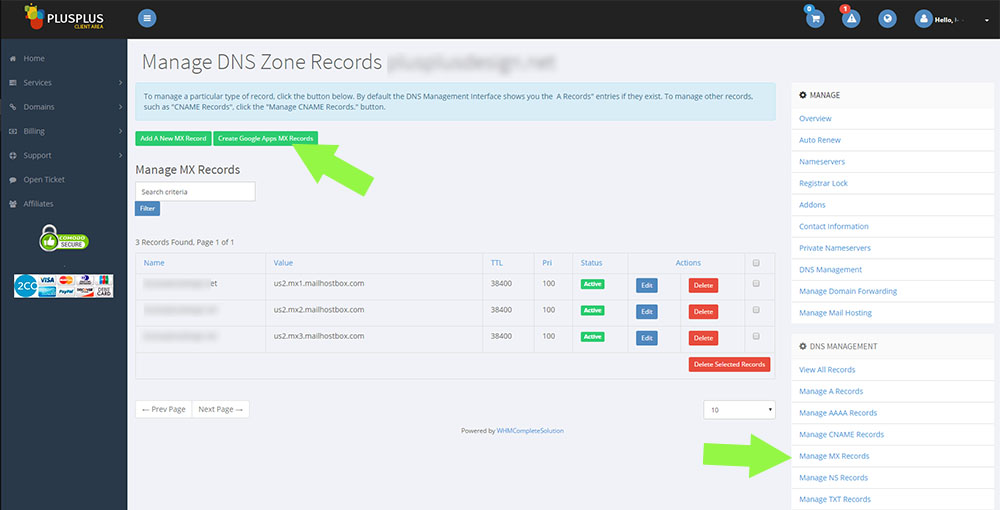
12- The necessary DNS MX records for Google Apps will be created automatically.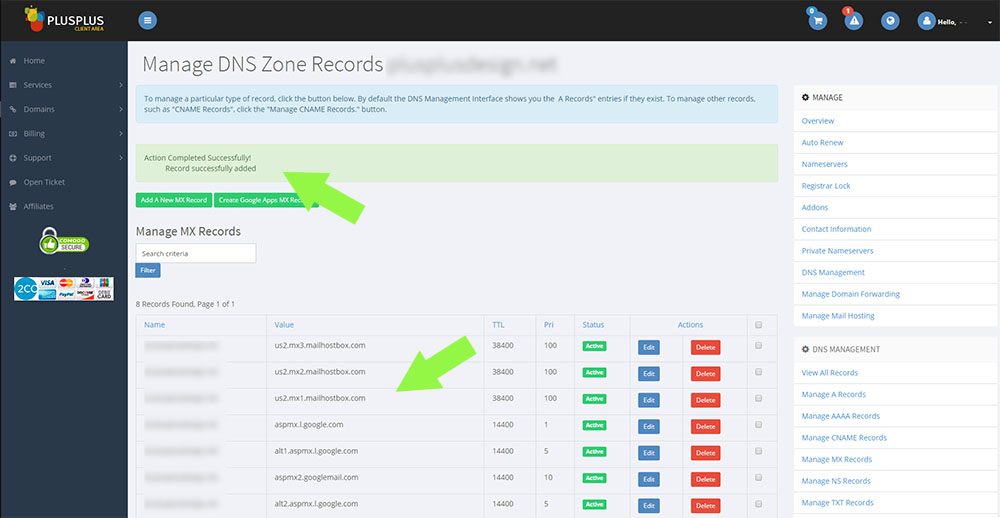
13- Then click ine the "Manage TXT Records" button and then to the "Create Google Apps TXT Records" button.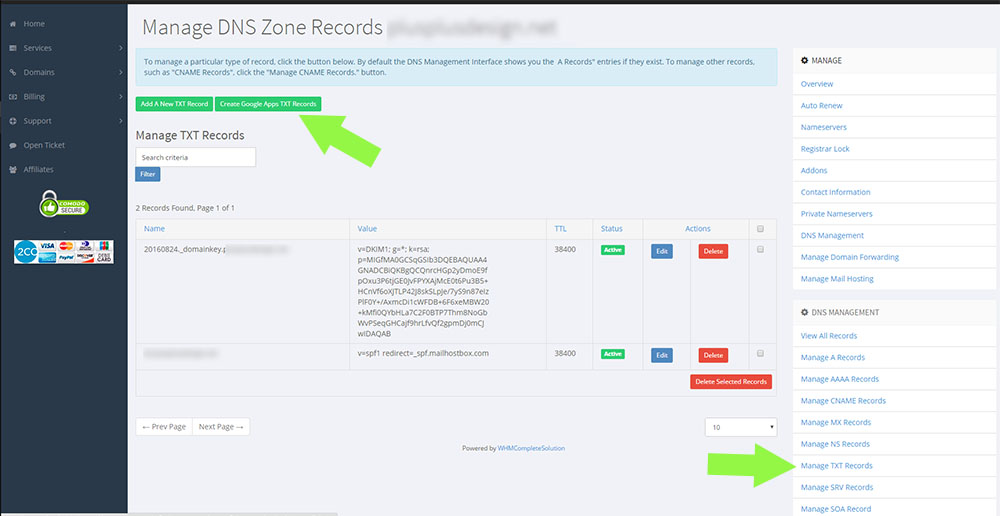
14- The necessary DNS TXT records for Google Apps will be created automatically.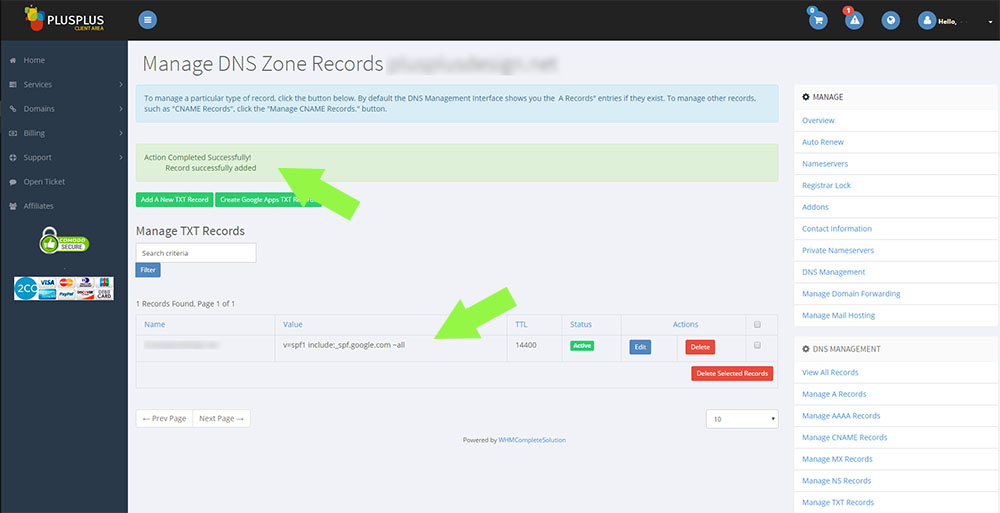
15- Then click ine the "Manage SRV Records" button and then to the "Create Google Apps SRV Records" button.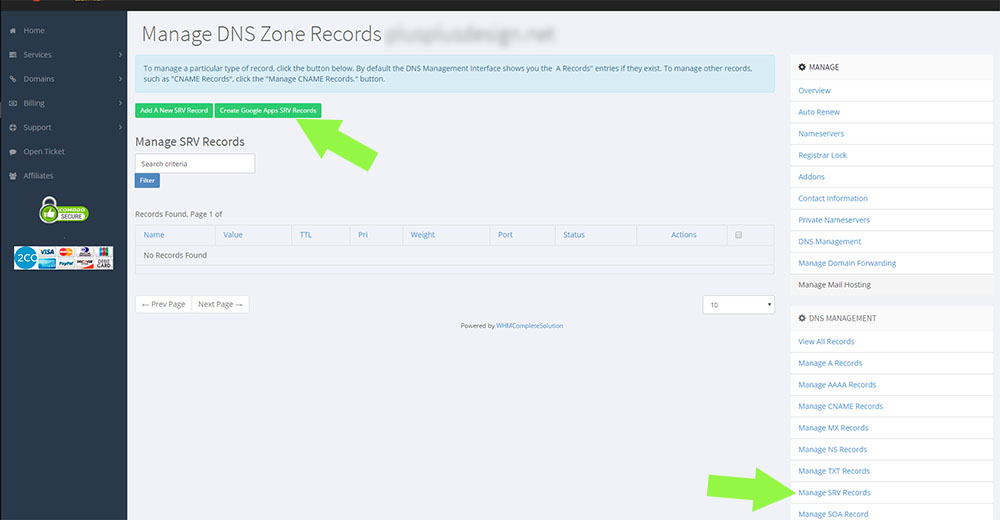
16- The necessary DNS SRV records for Google Apps will be created automatically.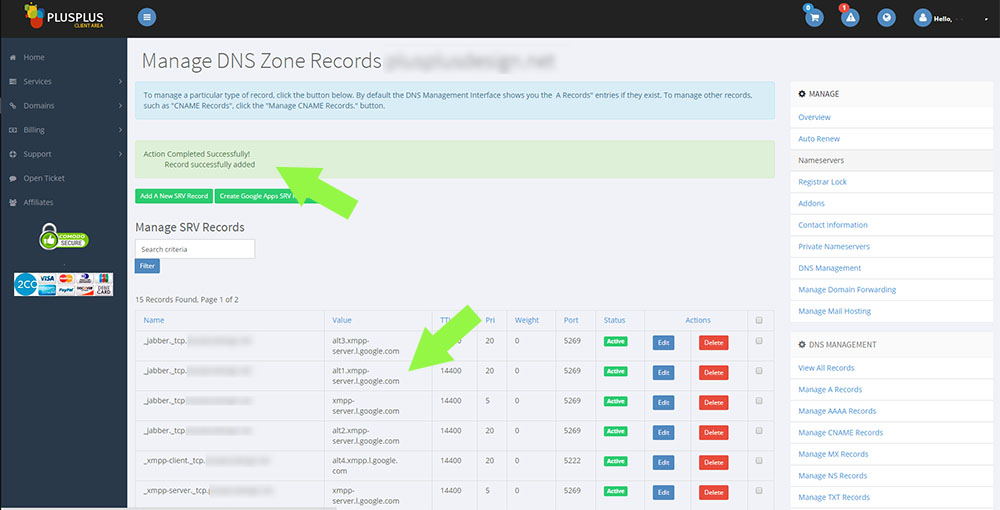
You have completed creating the necessary Google Apps DNS records, remember this will start working only if you have previously created and configured your Google Apps account at Google. Once these DNS changes has been propagated your Google Apps services will start working.



