This article provides instructions for how to set up cPanel calendars and contacts on an Apple® mobile device OS with IOS 8.0
Note: Calendars and Contacts Client Configuration feature (CalDAV) does not support Horde's Free/Busy system.
To find the calendars (CalDav) and contacts (CardDav) account configuration menu on your iOS device please follow as instructed below.
1- Tap "Settings"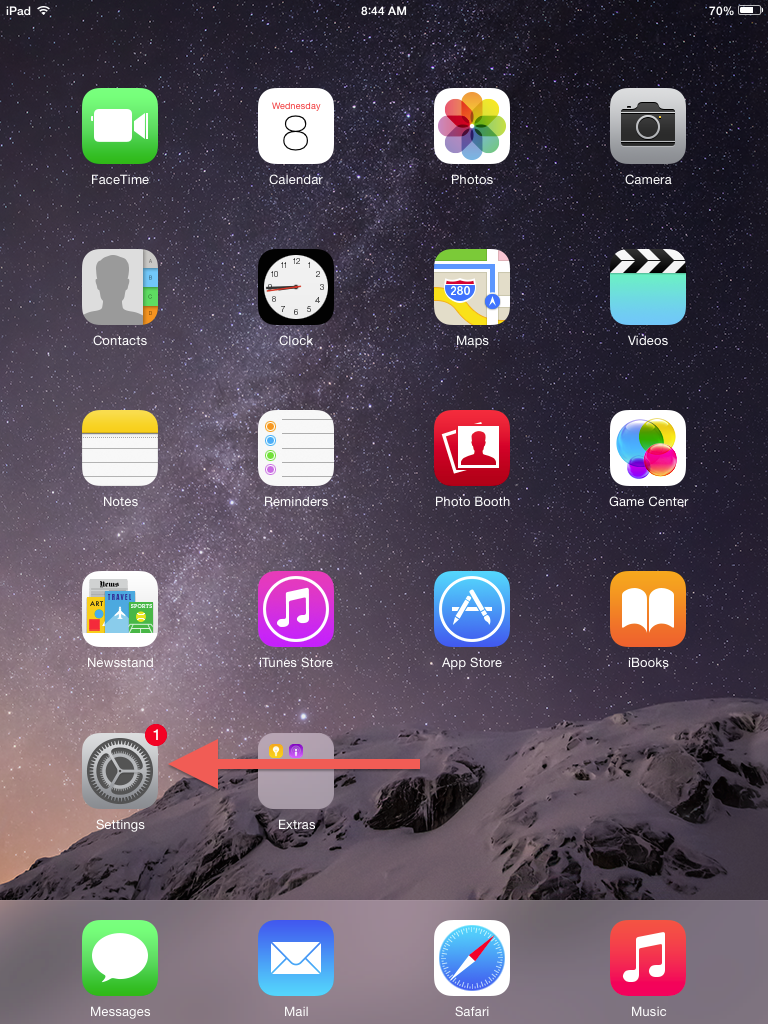
2- Tap "Mail, Contacts, Calendars"
3- Under "Accounts", tap "Add Account"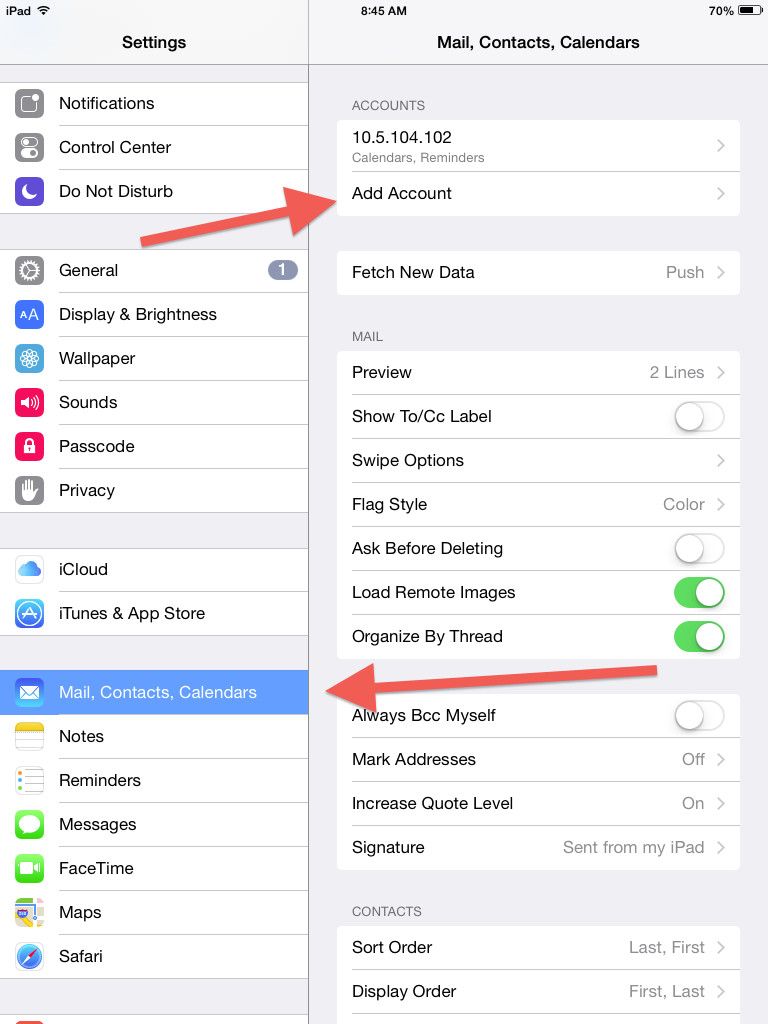
4- Tap "Other"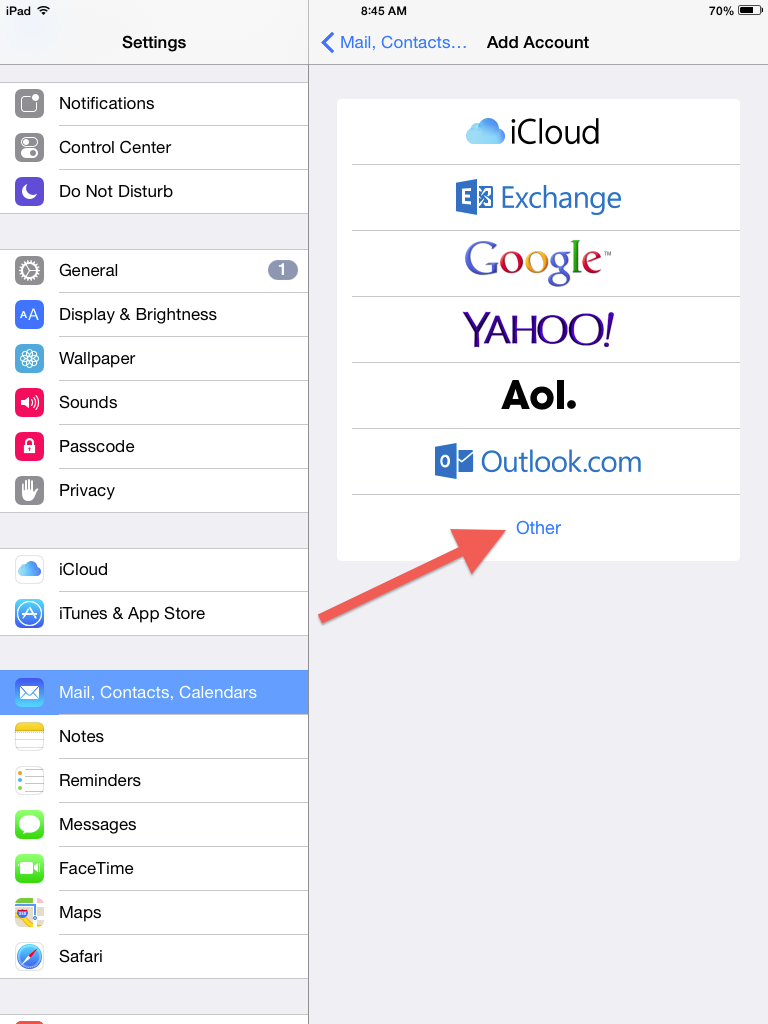
5- To setup your calendars continue in the next point. To setup your contacts, jump to point 8.
6- To set up your calendars (CalDav) on your iOS device, tap "Add CalDav Account"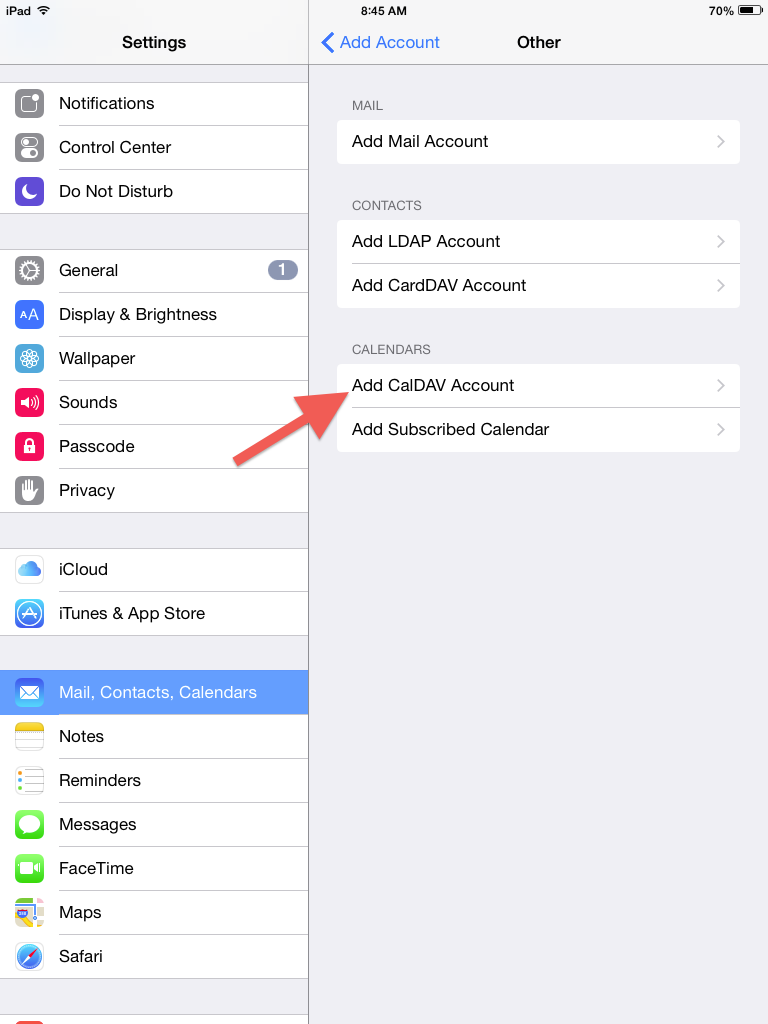
7- Enter your cPanel or email account CalDav information and tap "Next"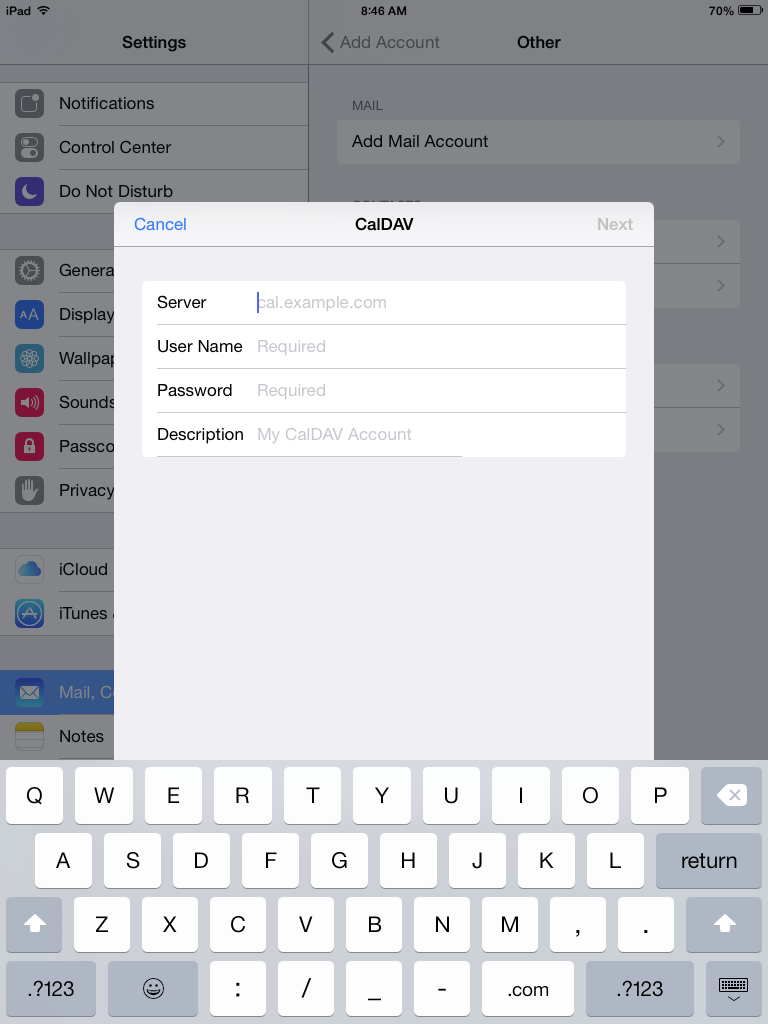
You can find your CalDAV setup information within the "Calendars and Contacts Client Configuration" interface of your cPanel account.
For example:
Server: example.com
User Name: example or user@example.com
Password: 12345password
Description: My Calendar
Important: We recommend you use secure HTTP for your connection. If you do this remember use the server hostname as the "Server" information.
If you use your domain as the "Server" information, your application will prompt you with the message "Cannot Verify Server Identity". You must tap "Continue" to complete the setup process.
8- To set up your contacts (CardDav) on your iOS device, tap "Add CardDav Account"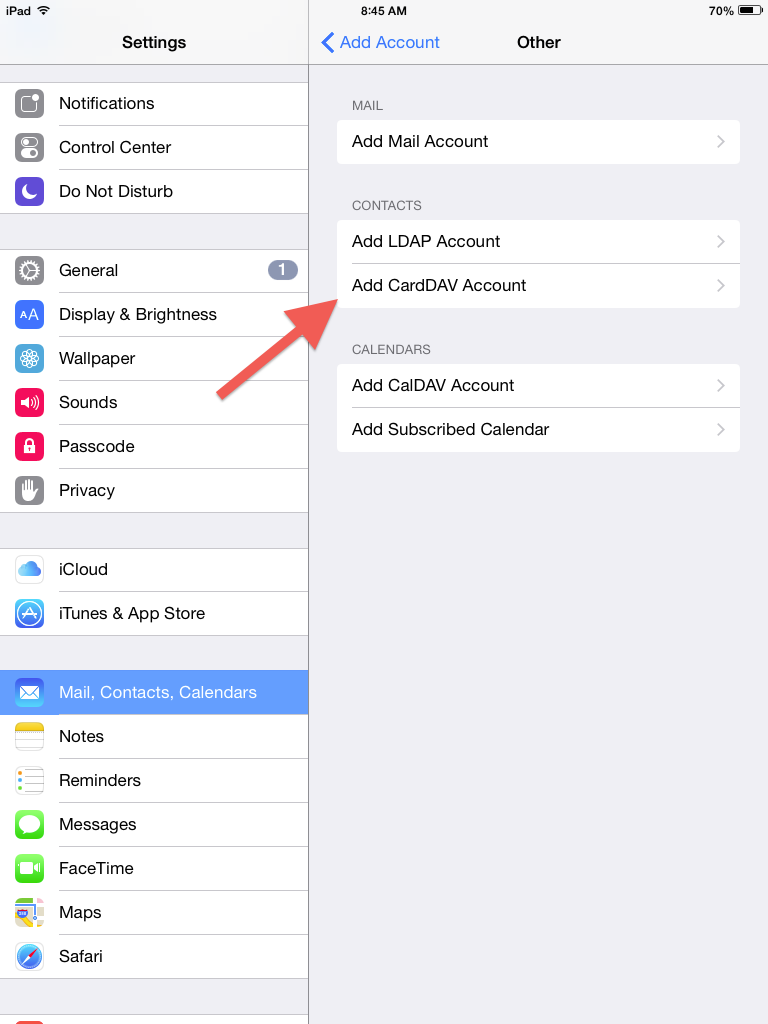
9- Enter your cPanel or email account CardDav information and tap "Next"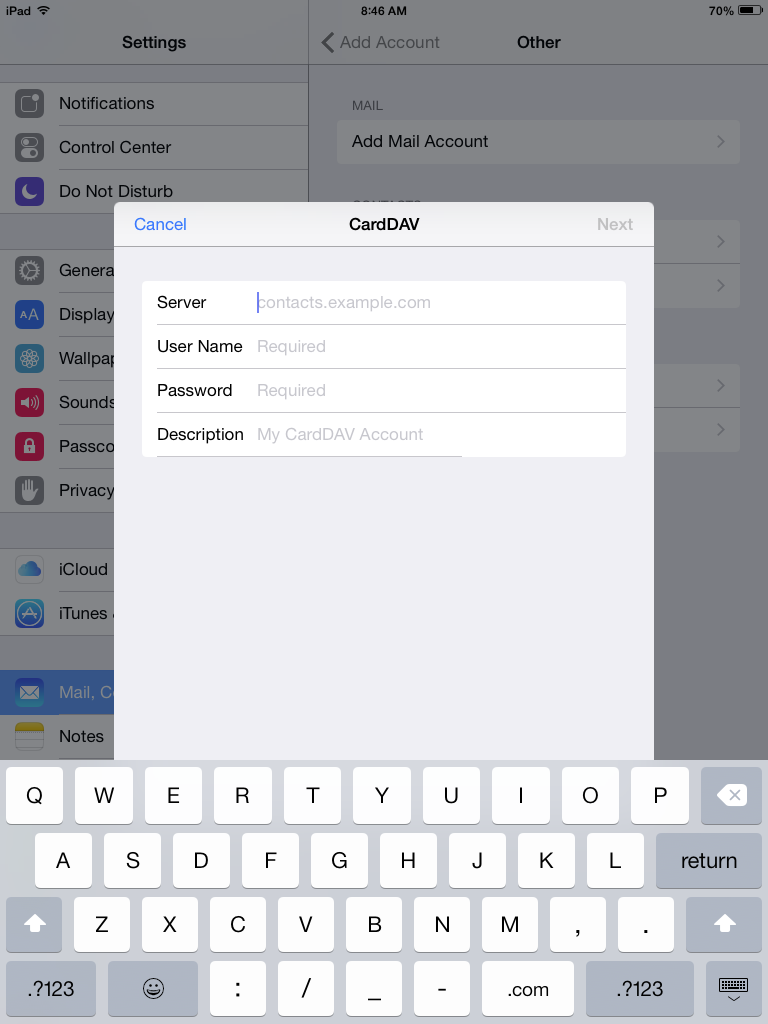
You can find your CardDAV setup information within the "Calendars and Contacts Client Configuration" interface of your cPanel account.
For example:
Server: example.com
User Name: example or user@example.com
Password: 12345password
Description: My Calendar
Important: We recommend you use secure HTTP for your connection. If you do this remember use the server hostname as the "Server" information.
If you use your domain as the "Server" information, your application will prompt you with the message "Cannot Verify Server Identity". You must tap "Continue" to complete the setup process.
Most Popular Articles
iPhone - Configuring a POP email account
This tutorial will show you how to setup a POP email account on your iPhone. 1) First, locate...
iPad - Configuring a POP email account
This tutorial will show you how to setup a POP email account on your iPad. 1) First, locate...
iPad - How to setup an IMAP email account
This tutorial will show you how to setup an IMAP email account on your iPad. 1) First, locate...
iPad - How to setup a Gmail account
This tutorial will show you how to setup a Gmail account on your iPad. First, locate and...
iPad - How to setup a Yahoo email account
This tutorial will show you how to setup a Yahoo! email account on your iPad. 1) First,...



