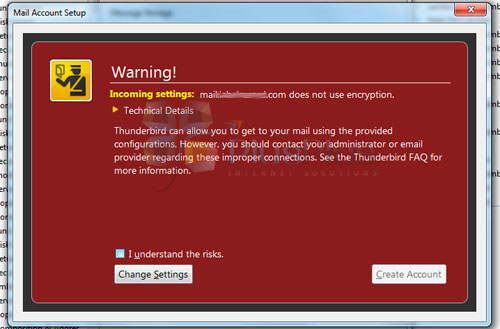Este tutorial asume que usted ya ha creado su cuenta de correo en su panel de alojamiento web.
1- Abra el Thunderbird y vaya a la sección "Tools" --> "Account Settings" en el menú.
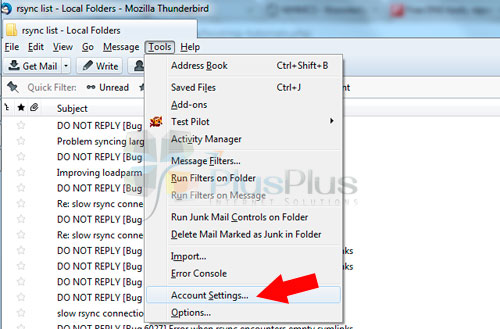
2- Aparecerá la ventana de "Account Settings". Desplácese hacia abajo.
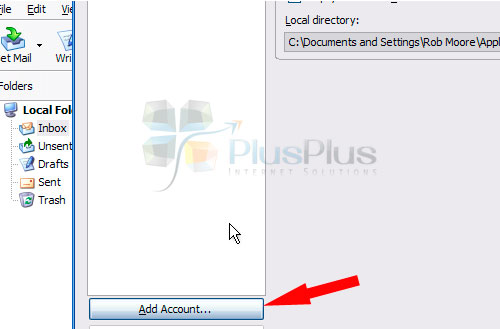
3- Haga click en el botón "Add Account" y seleccione "Add mail" de la lista.

4- Ingrese su nombre, su dirección de e-mail y la contraseña de la cuenta de e-mail, luego haga click en el botón "Continue".

5- Thunderbird intentará usar la base de datos de Mozilla para detectar la configración de su servidor de correo.
- Haga click en el botón "Manual Config".

6- En este punto, deberá configurar algunas de la opciones, como los protocolos para el servidor entrante (POP3 o IMAP), los puertos, etc. Las predeterminadas son:
POP3 Incoming mailserver: mail.yourdomain.com - Port: 110 - SSL: None - Authentication: Normal Password
IMAP Incoming mailserver: mail.yourdomain.com - Port: 143 - SSL: None - Authentication: Normal Password
Outgoing SMTP mailserver: mail.yourdomain.com - Port: 25 - SSL: None - Authentication: Normal Password
Username: user@domain.com
Nota: Si usted necesita usar SSL u otra configuración alternativa, por favor vea el artículo "Informacion y formato predeterminado para la configuracion de una cuenta de correo" de nuestra Base de Conocimientos.
- Haga click en el botón "Re-Test" para que Thunderbird pruebe la configuración. Luego haga click en el botón "Create Account".
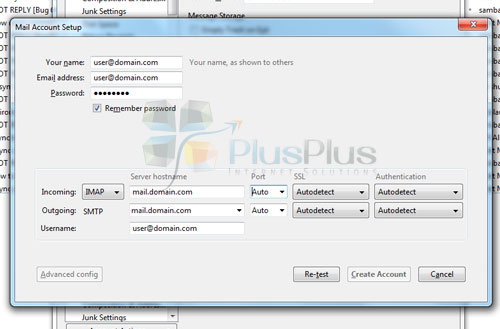
7- Su cuenta ha sido configurada y ya está listo para ser usada.
Nota: Si Thunderbird alerta con un error como la imagen debajo, simplemente seleccione la opción "I understand the risk" y haga click en el botón "Create Account".